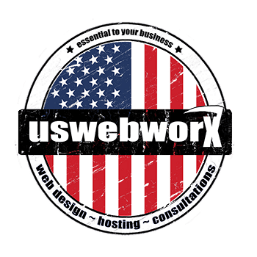iOS 10-Current Email Settings for iPhone
Step 1 - Go to Settings > Mail
Step 2 - Tap Accounts
Step 3 - Tap Add account
Step 4 - Tap Other
Step 5 - Tap Add Mail Account
Step 6 - Enter your account details
Step 7 - Select IMAP
Step 8 - Enter your server settings
Step 9 - Save the account
Step 10 - Tap the account you added
Step 11 - Tap your account again
Step 12 - Tap Advanced
Step 13 - Check Mailbox behaviors
Step 14 - Enter IMAP Path Prefix
Step 15 - Done!
Step 1 - Go to Settings > Mail
Open Settings on your iPhone and tap Mail.
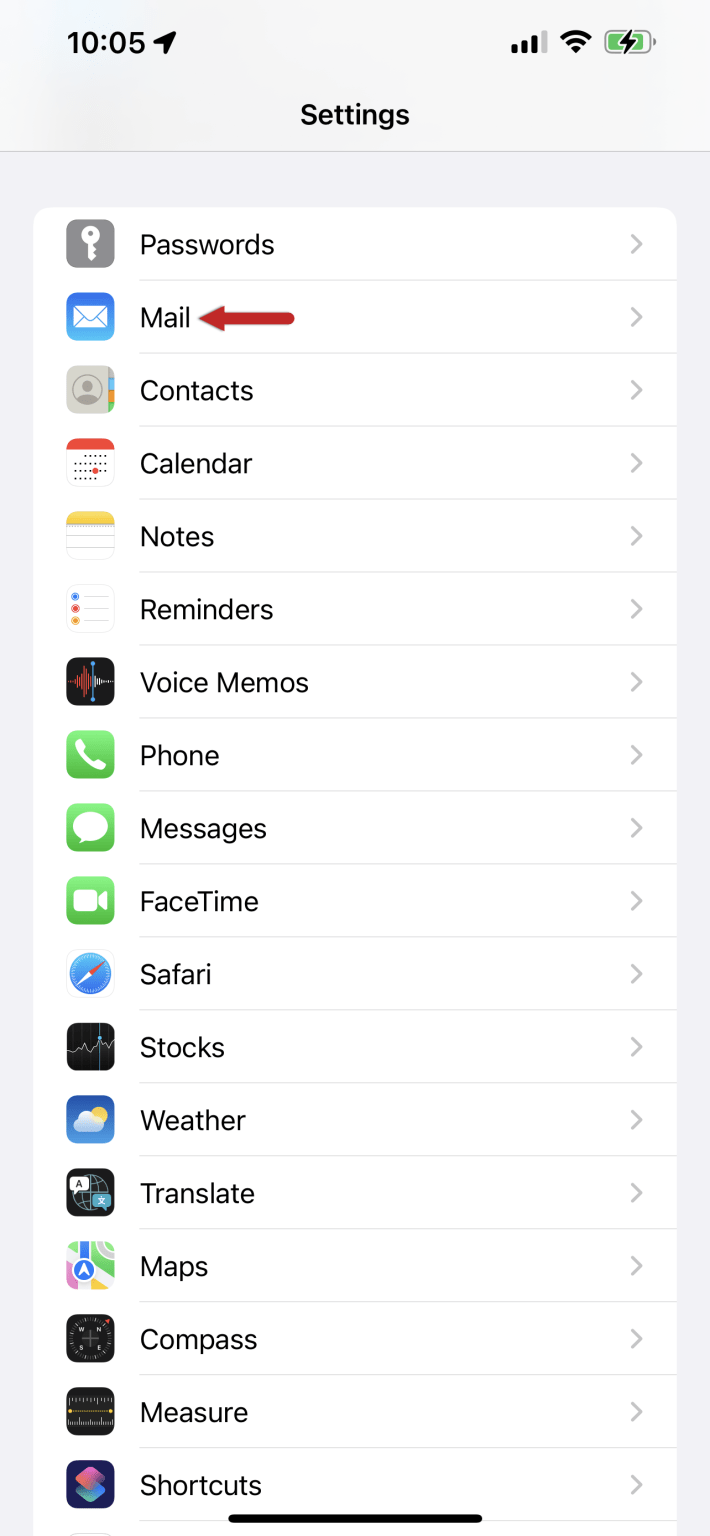
Step 2 - Tap Accounts
Tap Accounts.
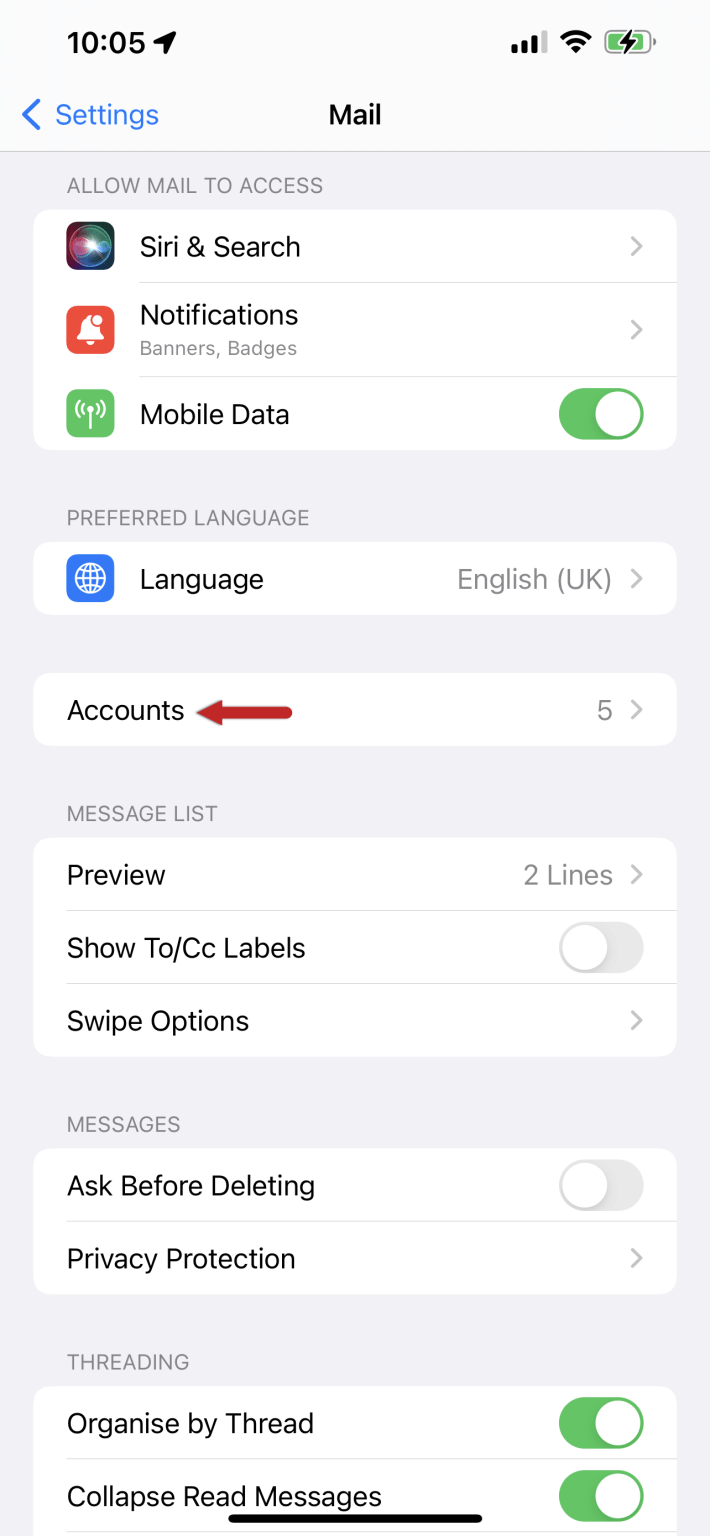
Step 3 - Tap Add account
Tap Add account.
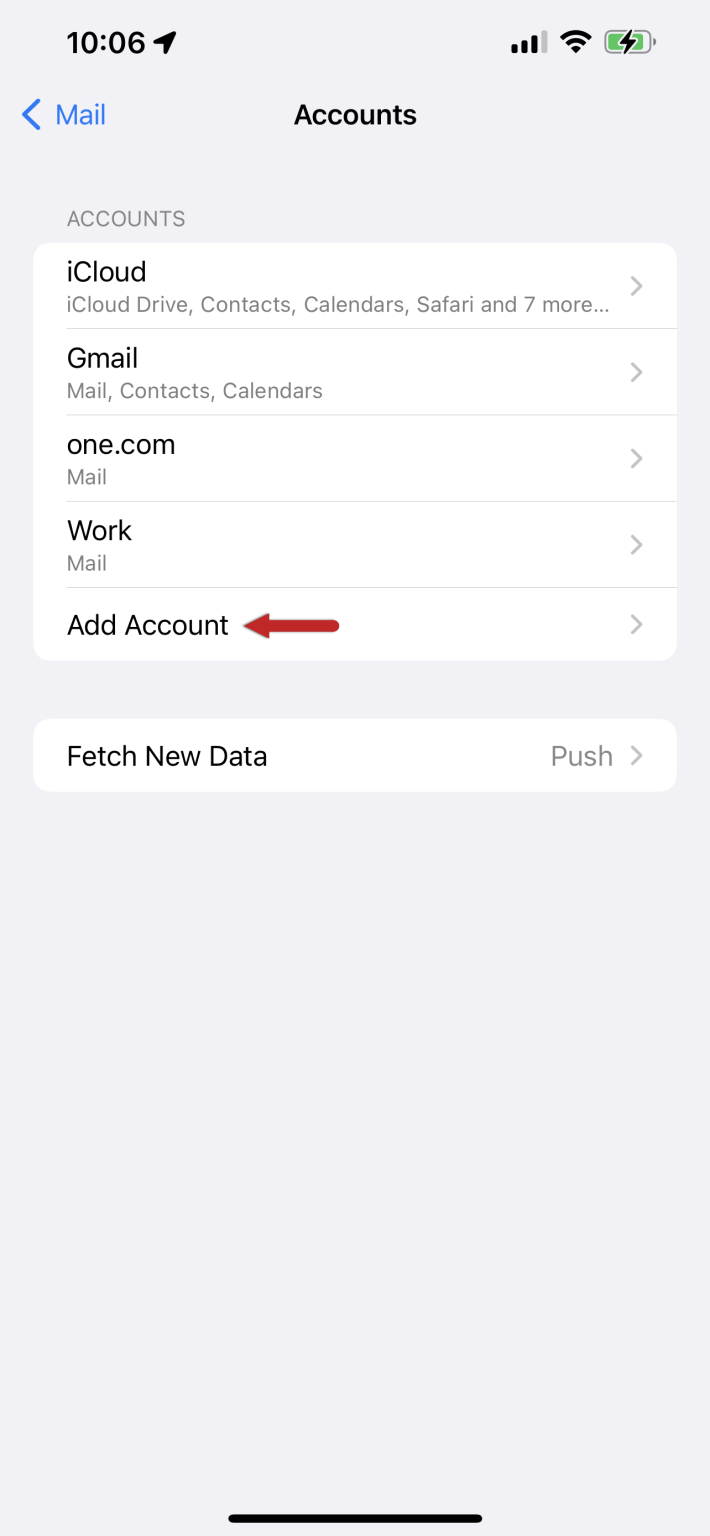
Step 4 - Tap Other
Select Other as account type.
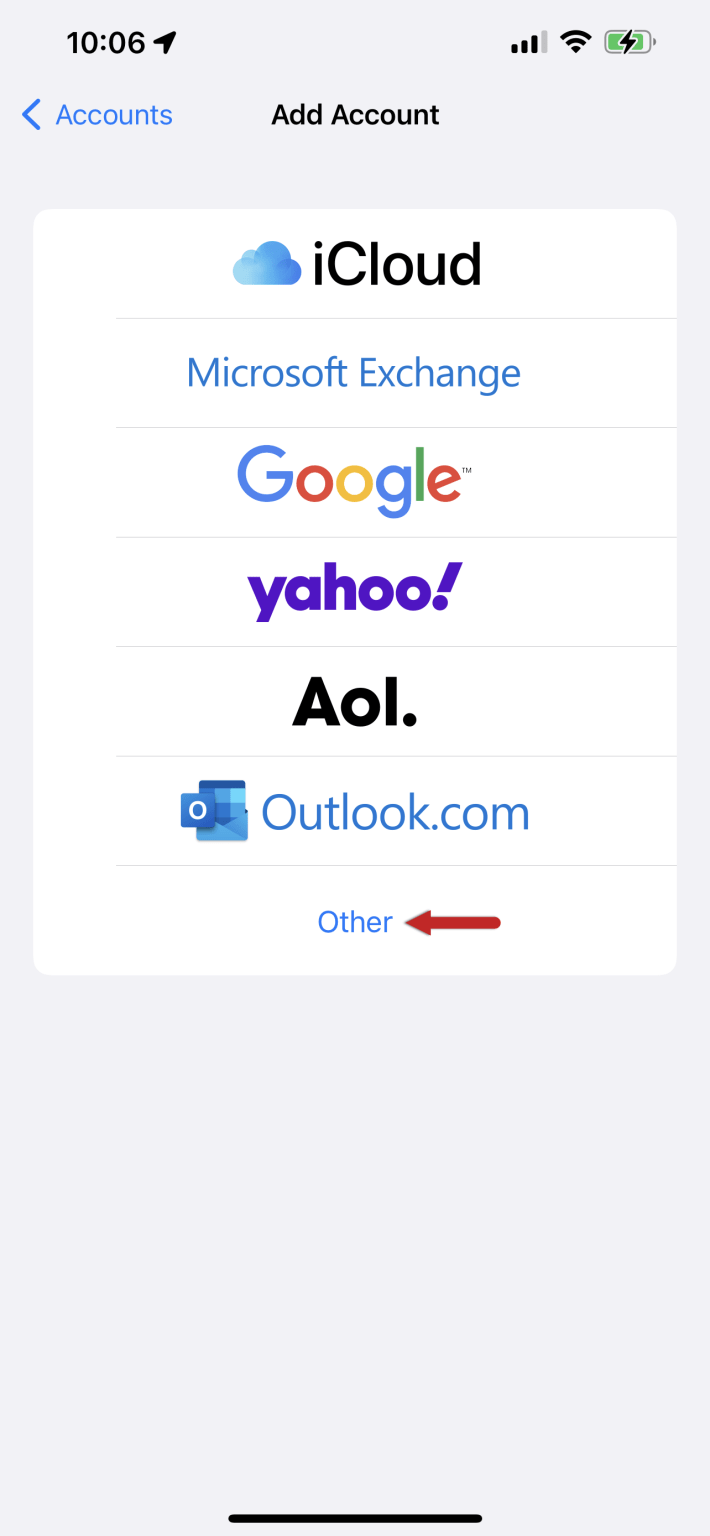
Step 5 - Tap Add Mail Account
Tap Add Mail Account.
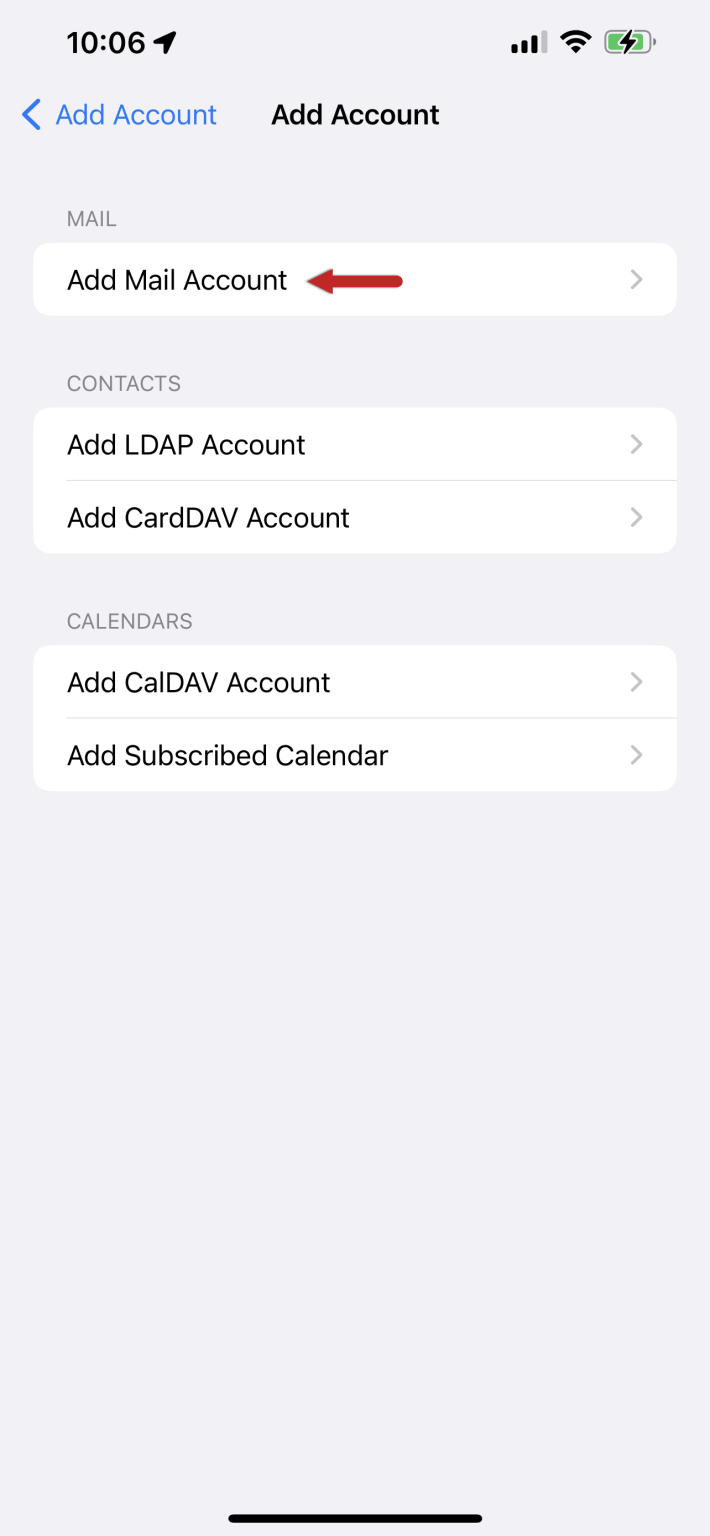
Step 6 - Enter your account details
Enter the account details for the email you want to add:
Name: this will be visible as the sender.
Email: the address you want to add.
Password: you use it to log in to Webmail.
Description: a name for the account on your device.
Tap Next to continue.
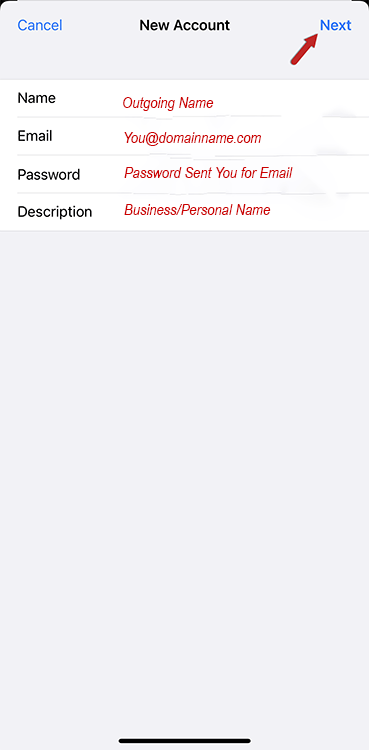
Step 7 - Select IMAP
Tap IMAP as the account type.
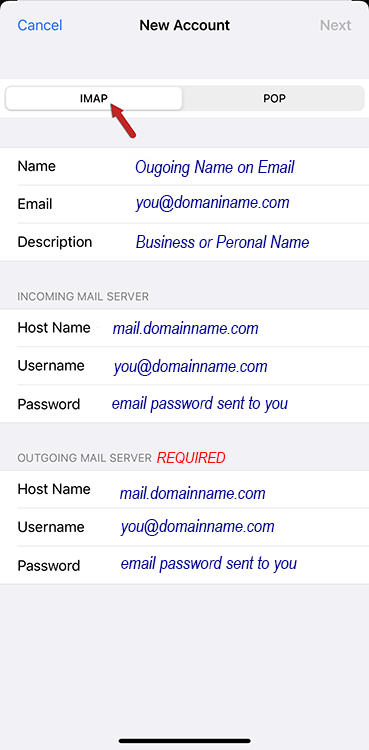
Step 8 - Enter your server settings
Enter the following settings:
Incoming server:
Host name: mail.domainname.com/net/org/info/biz
User name: your email account
Password: the one you use for Webmail
Outgoing server:
Host name: mail.domainname.com/net/org/info/biz
User name: your email account
Password: the one you use for Webmail
Tap Next to continue.
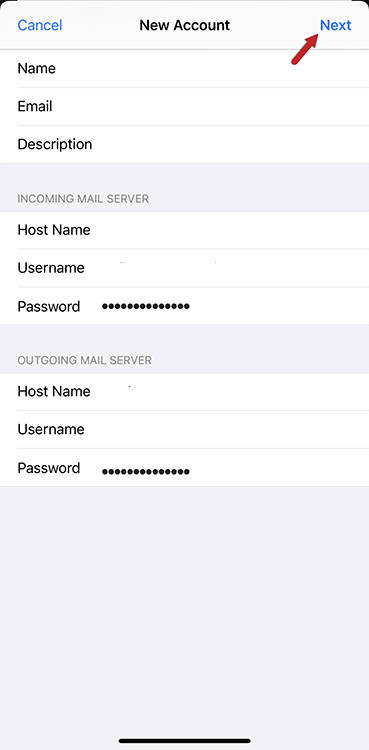
Step 9 - Save the account
Disable syncing of Notes, if this is enabled. Tap Save.
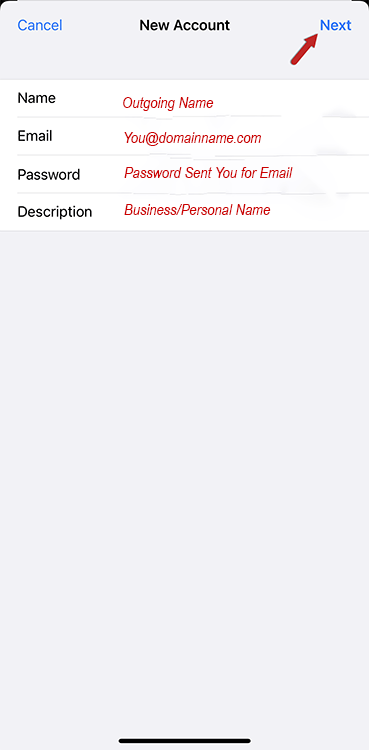
Step 10 - Tap the account you added
Tap the account you just added. You can recognize it by the description.
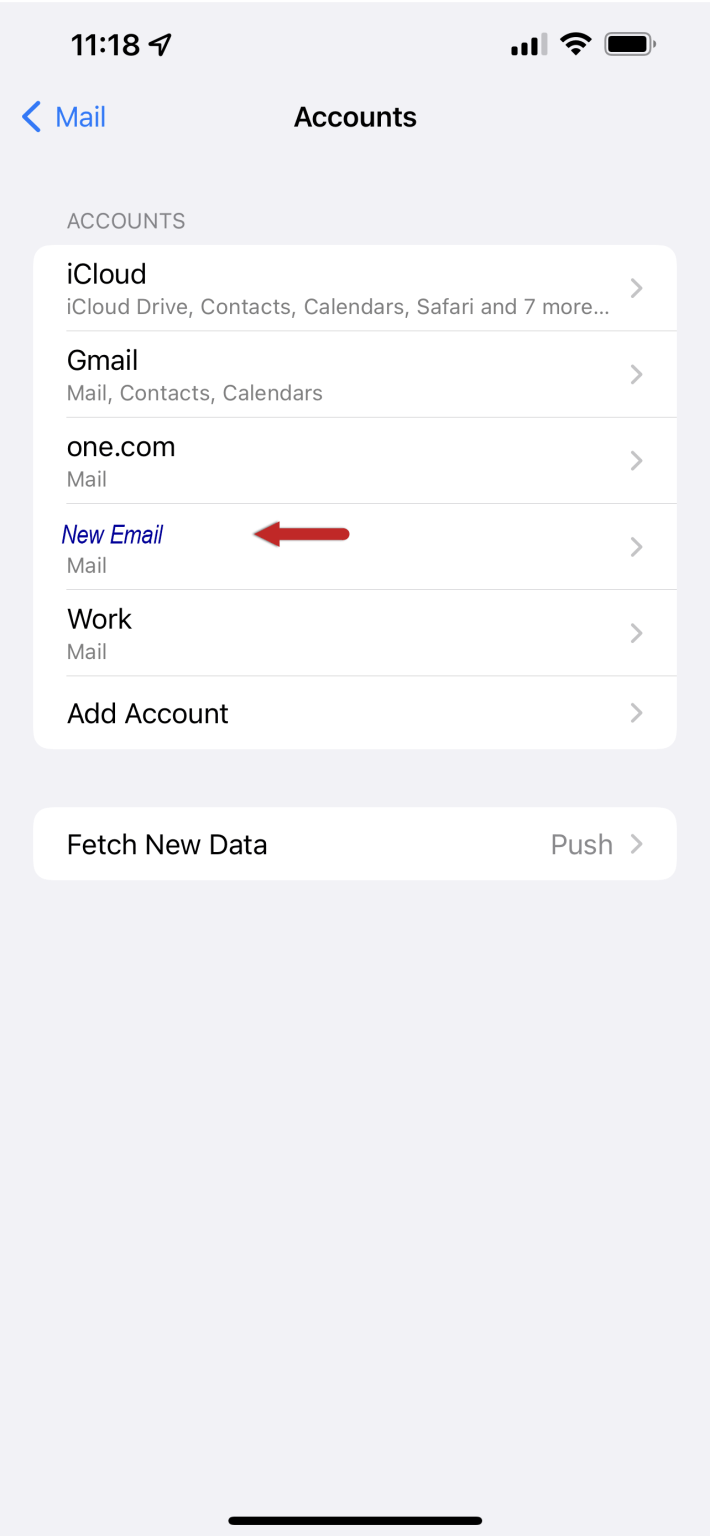
Step 11 - Tap your account again
Tap your account again to open settings.
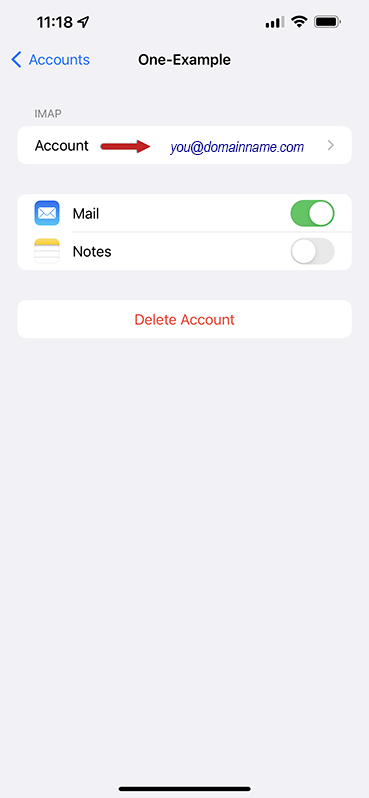
Step 12 - Tap Advanced
Tap Advanced, at the bottom of your screen.
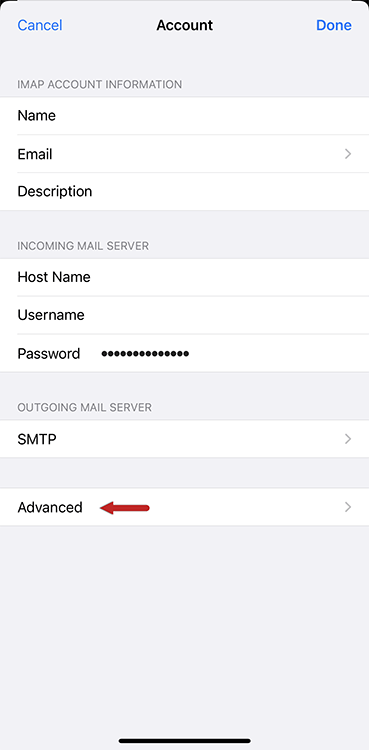
Step 13 - Check Mailbox behaviors
Check if the Mailbox behaviors are set correctly. These settings determine where your emails are saved.
You need to select the following folders on the server:
Drafts mailbox: Drafts
Sent mailbox: Sent
Deleted mailbox: Trash
Archive mailbox: Archive
If no folder, or a different one is selected, tap the mailbox and select the correct folder on the server. The name of the folder is in English.
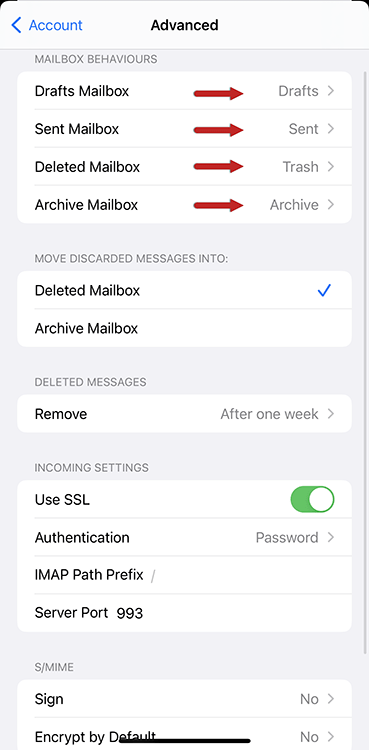
Step 14 - Enter IMAP Path Prefix
Scroll down to the bottom of the screen and enter INBOX as IMAP path prefix, all in capitals.
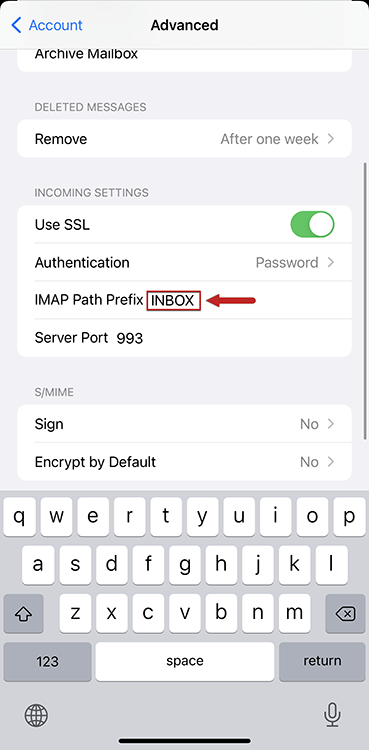
Step 15 - Done!
Your account is now set up correctly.
Open App and verify can send and receive email -
if you can't contact me and send me your PUBLIC IP address from WhatIsMyIP.com